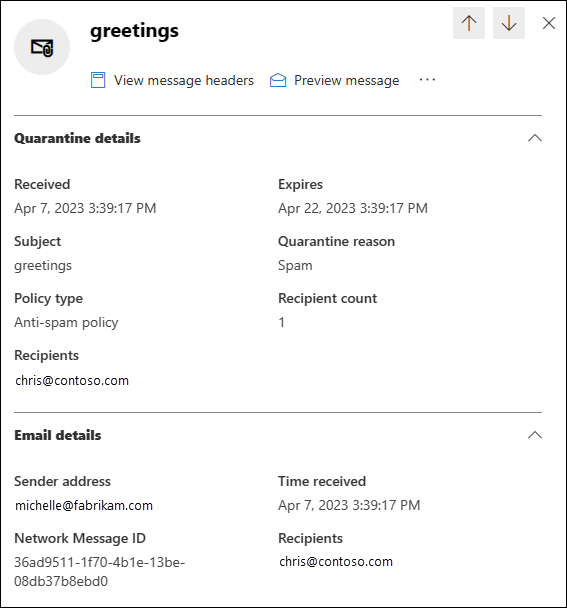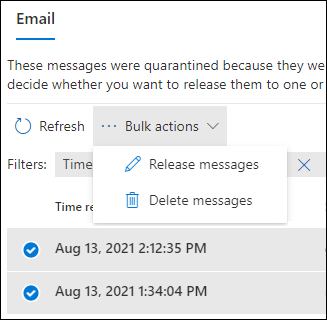This guide explains how the email quarantine system works and how to review emails that have been quarantined.
It is likely that some emails will be caught in quarantine when they should not have been. These are known as false positives. For this reason, you are able to release emails from quarantine yourself after reviewing them.
This system replaces the Junk folder in Outlook for most emails, so please make sure to check your email quarantine.
To skip straight to how to review your email quarantine, click the View your quarantined messages header below.
Every morning, you will have a message that looks something like this with the subject:
Spam Notification: # New Messages
Quarantine Categories
Within this email you will see a summary of emails that have been quarantined, along with options for those messages. Emails will fall into a couple of categories:
Prevented phish messages
These are emails that have been quarantined as they appear to be impersonating a sender, but are not actually from that sender. Some examples below:
Someone has changed the sender name to pretend to be from someone you know or a member of staff, but the email is not actually from them.
The subject may contain the name of a well known company or brand, but has not actually come from them.
Some emails may be marked as Phishing emails because they contain your name in the subject. While this shouldn’t happen, you may occasionally get system emails blocked by quarantine.
Prevented spam messages
These are the more typically known type of spam, mostly consisting of sales emails, newsletters and the well known “You’ve won a million dollars!” type of email. Chances are you will not want any of these, but some emails you have signed up for may end up in this category.
Options for quarantined messages
At the bottom of each email in the quarantine you will have 3 options:
Block Sender
Does exactly what it says, future emails from this sender will be blocked and will not even go into quarantine. This can be undone from your quarantine settings. More info below.
Release
This will immediately release the email from quarantine into your inbox.
As always, if you are unsure about an email do not release it from quarantine. If you want to check the email, please use the Review option detailed below.
Review
This will load up your email quarantine in your web browser.
View your quarantined messages
To go directly to the Quarantine page without using the link in the email, use https://security.microsoft.com/quarantine.
On the Quarantine page, you can sort the results by clicking on an available column header. Click Customize columns to change the columns that are shown. The default values are marked with an asterisk (*):
Time received*
Subject*
Sender*
Quarantine reason*
Release status*
Policy type*
Expires*
Recipient
Message ID
Policy name
Message size
Mail direction
When you're finished, click Apply.
To filter the results, click Filter. The following filters are available in the Filters flyout that appears:
Message ID: The globally unique identifier of the message.
Sender address
Recipient address
Subject
Time received: Enter a Start time and End time (date).
Expires: Filter messages by when they will expire from quarantine:
Today
Next 2 days
Next 7 days
Custom: Enter a Start time and End time (date).
Quarantine reason:
Bulk
Spam
Phishing: The spam filter verdict was Phishing or anti-phishing protection quarantined the message (spoof settings or impersonation protection).
High confidence phishing
Release status: Any of the following values:
Needs review
Approved
Denied
Release requested
Released
Policy Type: Filter messages by policy type:
Anti-malware policy
Safe Attachments policy
Anti-phishing policy
Anti-spam policy
When you're finished, click Apply. To clear the filters, click Clear filters.
Use Search box and a corresponding value to find specific messages. Wildcards aren't supported. You can search by the following values:
Message ID
Sender email address
Recipient email address
Subject. Use the entire subject of the message. The search is not case-sensitive.
Policy name. Use the entire policy name. The search is not case-sensitive.
After you've entered the search criteria, press ENTER to filter the results.
After you find a specific quarantined message, select the message to view details about it, and to take action on it (for example, view, release, download, or delete the message).
View quarantined message details
When you select quarantined message from the list, the following information is available in the details flyout that appears.
When you select an email message in the list, the following message details appear in the Details flyout pane:
Message ID: The globally unique identifier for the message.
Sender address
Received: The date/time when the message was received.
Subject
Quarantine reason
Policy type: The type of policy. For example, Anti-spam policy.
Recipient count
Recipients: If the message contains multiple recipients, you need to click Preview message or View message header to see the complete list of recipients.
Expires: The date/time when the message will be automatically and permanently deleted from quarantine.
To take action on the message, see the next section.
To remain in the details flyout, but change the quarantined message that you're looking at, use the up and down arrows at the top of the flyout.
Take action on quarantined email
After you select a quarantined message from the list, the following actions are available in the details flyout:
Release email*: Delivers the message to your Inbox.
View message headers: Choose this link to see the message header text. The Message header flyout appears with the following links:
Copy message header: Click this link to copy the message header (all header fields) to your clipboard.
Microsoft Message Header Analyzer: To analysethe header fields and values in depth, click this link to go to the Message Header Analyzer. Paste the message header into the Insert the message header you would like to analysesection (CTRL+V or right-click and choose Paste), and then click analyseheaders.
The following actions are available after you click More actions:
Preview message: In the flyout that appears, choose one of the following tabs:
Source: Shows the HTML version of the message body with all links disabled.
Plain text: Shows the message body in plain text.
Remove from quarantine: After you click Yes in the warning that appears, the message is immediately deleted without being sent to the original recipients.
Download email: In the flyout that appears, select I understand the risks from downloading this message, and then click Download to save a local copy of the message in .eml format.
Block sender: Add the sender to the Blocked Senders list in your mailbox. For more information, see Block a mail sender.
* This option is not available for messages that have already been released (the Released status value is Released)
If you don't release or remove the message, it will be deleted after the default quarantine retention period expires (as shown in the Expires column).
On a mobile device, the description text isn't available on the action icons.
The icons in order and their corresponding descriptions are summarized in the following table:
Description | Icon |
|---|---|
Release email | |
View message headers | |
Preview message | |
Remove from quarantine | |
Block sender |
Take action on multiple quarantined email messages
When you select multiple quarantined messages in the list (up to 100) by clicking in the blank area to the left of the first column, the Bulk actions drop down list appears where you can take the following actions:
Release messages: Delivers the messages to your Inbox.
Delete messages: After you click Yes in the warning that appears, the messages are immediately removed from quarantine without being sent to the original recipients.
Blocked Senders
Please note that any blocked senders you have configured will also be sent to quarantine under the spam category.
If you want to remove someone from the blocked senders list, follow the instructions below here: Email - Mitchell Bird - Outlook (office.com)
Select the address or domain you want to unblock, and select delete